
タイトルを4Sとしましたが、iPhone 4、3GS、iPod touch、iPadでも有効かと思います。
iOS 5からの機能として、OTA(Over The Air)アップデートが可能となりました。これにより、無線接続での更新ができるようになりましたが、自動的にデータがDownloadされ「設定」アイコンの部分に赤いバッジが付くようになりました。

ユーザーの中には、このバッジが邪魔で気になるという方もいるかと思います。
過去にも紹介しましたが、@pod2g がiOS 5.0のUntethered Exploitを発見し、iOS 5.0の方が紐なし脱獄が出来る可能性が高いということで、そのままにしている方も多いかと思います。
@MuscleNerd も5.0.1リリース時のTweetで「5.0にダウングレードするためのフローが開発されるまで、Jailbreakersとunlockersは5.0.1に上げないように」と発言しています。
Jailbreakers and unlockers should avoid today's 5.0.1 until a flow for downgrading to 5.0 is developed.
『My Measures & Dimensions』を使用したアップデートバッジの消し方
使用アプリ
カテゴリ: 仕事効率化
価格: ¥250
※LITE版、PRO版とありますがNormalのものを使います
1.『設定』アプリに『My Measures & Dimensions』を重ねてフォルダを作ります
2.フォルダから『My Measures & Dimensions』を起動します
3.アプリを終了し、ホームボタンで閉じるとアップデートバッジが消えます
フォルダから『My Measures & Dimensions』を外すとバッジが復活します。
再度『設定』フォルダに『My Measures & Dimensions』を戻すとバッジは消えます。
4.URL schemeを利用してアイコンを作成し、同じフォルダに入れてあげると便利
下記Linkを参考に作成してみてください。
iPhoneなどのiOSデバイスから開くと、URLスキーム用のアプリケーションが作成できるサイト
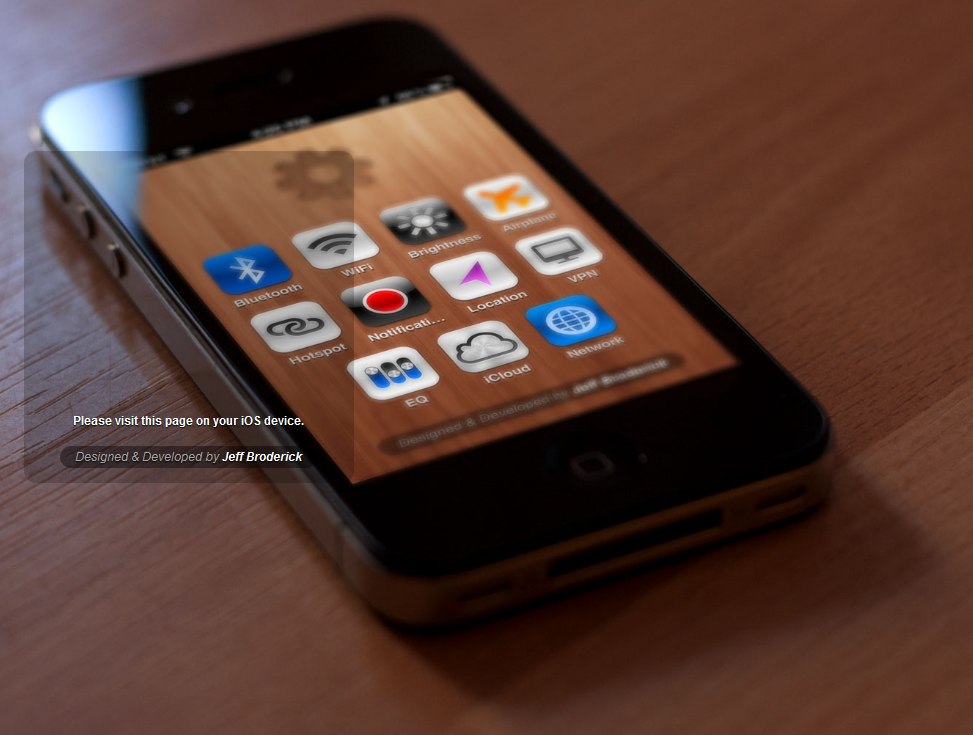 iPhone Settings Shortcuts by Jeff Broderick
iPhone Settings Shortcuts by Jeff Broderick Please visit this page on your iOS device.
Designed & Developed by Jeff Broderick ...
iPhoneのWiFi設定などに一発でアクセス出来るアプリ | iPhone Settings Short cut App
ホーム画面にURLスキーマのアイコンを手動で作ろうと思うとかなり大変ですが、Touch Icon Creatorを使えばとても簡単です。 アプリを起動し、「URL」を選択し、タイトルとURLスキーマを入力します。アイコンはあらかじめiPhoneのライブラリに保存しておきます。 ...
本来の機能は、撮影した写真やカメラロールにある画像へ手軽に寸法線を記入して、部屋のスペースや家具などのサイズを記録・保存できるアプリなんですが、何故か設定アイコンのバッジを消してくれるという「イースター・エッグ」のような機能が備わっています。
家電製品や家具の買い物など、実際に寸法・サイズが必要なシーンでも活躍する便利なアプリなので、まだ持っていない方はこの機会に購入しては如何でしょうか?
| My Measures & Dimensions (Version 2.62) | ||
| カテゴリ: | 仕事効率化 | |
| 価格: | ¥250 | |
| デベロッパ名: | SIS software | |
| リリース日: | 2009/08/13 | |
| 対応デバイス: | 全機種 | |
| 現Ver.の平均評価: | ||
| 通算の平均評価: | ||
| Game Center: | 非対応 | |
iBackupBotを使ってアップデートバッジを非表示にする方法
脱獄していないデバイスで強制的に消す方法です。
(脱獄済ならば、Cydiaから『noOTA badge』を入れると表示が消えます)
1.iTunesでデバイスを右クリックし「バックアップ」→終了します
2.「iBackupBot」をDownloadし起動
3.バックアップしたデバイスのファイルを選択して「Path」をクリック
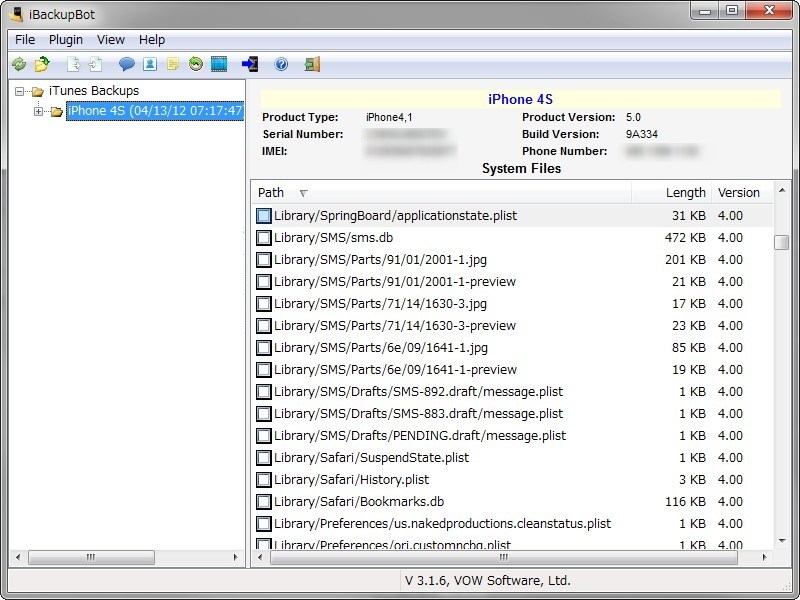
4.「Library/SpringBoard/applicationstate.plist」を選択しダブルクリック

5.「Ctrl + F」で「com.apple.Preferences」を検索

6.下記部分の「1」を「0」に変更して上書き保存
変更前
<key>SBApplicationBadgeKey</key> <integer>1</integer>
変更後
<key>SBApplicationBadgeKey</key> <integer>0</integer>
7.iBackupBotを終了し、iTunesを起動
デバイス名を右クリック「バックアップから復元」で先ほど編集したバックアップファイルを選択し「復元」をクリック。復元が終了し、再起動後に設定のバッジが消えていれば成功です。

 Newer Post
Newer Post










